Mikasa Drawing Office ジオシティ出張所には、MRO用のサーキット、カースキンなどを展示しております。
気軽にお立ち寄りください。
SUPERGT2010スキン、随時制作・更新中。DOWNLOADはこちらから。
FNシリーズ、リザルト&リプレイ。Downloadはこちらから。
Mikasa設計事務所 新人教育研修 その5 ~Botsの作り方2~ [新人教育研修]
こんばんは
夢の国から帰ってきたYashimaです。
さて、今回は前回に引続き、Botsの作り方についてご説明しようかと思います。
前回の記事では、Botsファイルを作るところまでご説明いたしました。
アレで分かるか~い!( ̄  ̄メ) って思われたかもしれませんけど、
今のところアレ以上の説明文が思いつきません。
どうかアレで勘弁してください <(_ _;)>
ということで、今日は次の段階、「Botsの設定」についてご説明いたします。
Botsの設定とは、「Botsの個性」を決めるものです。
MROのBotsは単なるNPCではなくて、
「うぉ!ハミ〇トンやっぱり幅寄せてきやがった(°ヘ°)Ω 」とか、
「コバ〇イネン、雨遅っ(_□_;)」とか、
「ホ〇ダ(笑)」とか、
色々なドライバーやチームの個性をBotsに反映させることが出来るので、
オフラインでもより臨場感溢れるレースを楽しむことが出来るのです。
そういう個性ってレースには欠かせませんよね ( ̄ー ̄)
また、アップされているBotsを使えば面白いレースが出来ることは間違いありませんが、
例えば「WTCCのBotsが欲しいよぉ~」と思っても、
こんなマニアックなものはそうそう公式にアップされません。
そんな時は、自分で新しくBotsを作り出してしまうことも出来るのです。
ということで、さっそく新しいBotsを作り出してみながら、
それぞれの設定についてご説明してまります。
Botsの設定で一番最初にやることは、
カテゴリー、ドライバー名、そしてマシンスキンの選択です。
まず、MROがインストールされているフォルダの中の「Bots」フォルダを開いて、
自分の作りたいカテゴリーを名前とした空フォルダを作ってください。
今回は例として「WTCC」と記入してみました。
次にMROを起動して「プレイ」>「オフライン」>「適当なコース選択」
としてプレイヤー選択画面へと進み、
下にある「bots」ボタンクリックすると、このような画面が現れます。

これがbotsの設定画面になります。
もちろん、ふだんのレースでBotsを呼び出すときにもこの画面を使いますが、
Botsの作成や設定も全てこの画面で行うことになります。
では、先ほど作ったWTCCカテゴリーを呼び出します。

〇で囲っている部分がカテゴリー選択部分になりますので、
両脇の矢印をクリックし先ほど作ったWTCCを呼び出します。
すると当然ながら何も登録されていない状態になっていますので、
「ニュー」ボタンをクリックしドライバーを登録していきましょう。
登録方法は通常のドライバー登録と同じ方法となります。
1台分の登録が済むとこんな状態になります。

1台分の登録が済んだら再び「ニュー」をクリックすれば、2台目の登録が始まります。
こんな調子て、自分の好きなドライバーを好きなだけ、思う存分登録しちゃいましょう。
ただし、ゲーム自体は32台以上のマシンを走らせることは出来ませんので、
台数にはくれぐれも注意してください(^-^;A
ドライバー登録が終わったら、次は性格や速さの設定です。
まず画面左下を見ると「パイロット」と書いてあり、

ここはドライバーの性格設定です。
上から、レギュラー、ラフな、積極妬な、防御妬な、とありますが、
ゲーム内の日本語では、わけが分からないかと思います。
簡単に説明しますと、
レギュラー:値を上げると、ドライバーはリズミカルにコーナーを走るが、
全体的に遅くなる。逆に、バーを左に寄せると(値を下げると)、
一発は速くなるけど安定感が無くなる。
ラフな:値を上げると、急加速やハードブレーキが多くなる。
値を下げると急加速やハードブレーキをしなくなる。
積極妬な(追い越し):どのくらい追い越すか。
(値が大きいほど積極的に前の車を追い抜こうとする)
防御妬な(ブロック):どのくらいブロックするか。
(値が大きいほど後ろのクルマをブロックしようとする)
ということになります。
これらの値はあくまで性格なので単純に速さに結びつけることは出来ませんが、
これまでの経験上、レギュラーは高め、ラフは低めに設定した方が、
速く走ってくれる傾向があるようです。
また、追い越しとブロックに関しては、
追い越しは50%以上、ブロックは50%以下に設定した方が、
レースがスムースに行われやすくなります。
追越がヘタなドライバーを30%ぐらいにすると、
スピードはあるのに車を振らず前の車に追突してしまったり、
いくらハミ〇トンだからって防御を100%にしてしまうと、
直線でラインを変えすぎてスピンしてしまうことがあるので要注意です…( ̄▽ ̄;)
「パイロット」の次は「カー」の設定に移りましょう。

先ほどの「パイロット」とは異なり、ここは単純に速さの設定になります。
F1なんかでは同じマシンで全然速さが違う場合なんかがありますけど、
(アロ〇ソ&ピ〇Jrとかベッ〇ル&〇ーデとか…)
そのような場合には「パイロット」の設定だけでは差がつけにくい場合があるので、
ここで速さ自体を変えてしまうほうが手っ取り早かったりします。
基本的には100%が標準と考えます。
値を上げるとそれ以上に速くなりますし、値を下げると遅くなると考えていいでしょう。
ただ、速度と加速を上げてグリップとブレーキを下げる、みたいなことをすると、
タイヤの摩耗が早くなったりコーナーでスピンしやすくなったりすることがあります。
全体的に速くしたい時には、マシンのバランスに注意して設定してください。
その他、サウンドに関しては通常と同じなので省略しますが、
やっぱりエンジン音に凝るとより臨場感が味わえますので、
エンジン音の設定はぜひぜひオススメします^^
これらの設定が終わると、いよいよBotsとの対戦が出来るようになります。
自分の好きなコースで、好きなBotsと、好きなだけレースを楽しみましょう。
ただ、自分の得意なコースなどは、Botsが遅く感じることもあるかもしれません。
そんな時は「CPUレベル」をいじりましょう。

この値を大きくすると、Botsの全体的な速さを上げることができます。
ただ、値を上げすぎるとコーナーも直線も理不尽なまでに速くなります。
Bots相手に泣きたくなければ、あまり上げ過ぎないことをオススメします(笑)
さて、2回に渡って長々とBotsについて色々と書いてきましたが、
いかがだったでしょうか。
自分で分かっていることを文章にするというのは意外と難しい作業で、
どこまで説明したらいいのか、という部分で過不足になりやすく、
ひょっとしたら今回の説明書きでは、お伝えしきれない部分もあったかもしれません。
そんなときには、オンライン上やコメント欄でどんどん質問してくだされば、
私も出来るだけ答えさせていただこうと思っております。
みなさまの、ご意見、ご感想などをお待ちしております。
あと、今回の記事のために作ったWTCC Bots、もったいないのでアップします(笑)
欲しい方がいらっしゃったら、こちらからDLしてください。
主にドライバーズチャンピオンシップのポイント獲得者を掲載しておりますが、
下位ドライバーはあまり詳しくなくて、性格は適当になっちゃってるところもあります。
その辺は各自で好きなように修正して遊んでください。
また今回のカースキンは、全て公式HPのパックを使用しています。
スキンが見つからない場合には、そちらをご利用ください。
それでは、今日はこの辺で。
友人と友人が結婚式を挙げたので、デ●ズニーシーへご招待されてました。
初めて行ったディ〇ニーシーはまるで夢の国です。ずっとあそこに住みたいです。
あぁ、現実に引き戻されてしまった…(;_;)
Mikasa設計事務所 新人教育研修 その4 ~Botsの作り方~ [新人教育研修]
こんばんは
2ヶ月ぶりに散髪に行ったYashimaです。
さて、今回は新人教育研修第4弾「Botsの作り方」です。
MROで遊んでおられる方にはすでになじみのBotsですが、
初見の方のために簡単にご説明いたしますと、
「AIで動く自分以外のマシン(ドライバー)」というものになります。
要するにNPCですね。
今回は、これの作り方についてのご説明したいと思います。
まず、BotsはBotsファイルによって、その動きが決められています。
Botsファイルは各コース毎に作成されていて、
ver.0.98以降のサーキットには、最低一つ以上のファイルが入っています。
そして、このBotsファイルの動きは、
プレイヤーのファステストラップのゴーストによって作られています。
即ち、Botsはあるプレイヤーの走行ラインや、
ブレーキ、アクセル、そしてハンドリングなどをトレースして動いているのです。
ですので、速い人のゴーストを使った場合はBotsも速くなりますし、
それなりの人のゴーストを使った場合は、
それなりのBotsが出来上がるというわけです。
ちなみに、公式HPに掲載されているサーキットの場合、
大抵の場合はサーキットを作った作者、
または監修をした方のゴーストで作成されています。
では、実際にBotsを作る場合にはどのようにしたらよいか?
順を追って簡単にご説明いたしましょう。
まず、Botsファイルはコースエディットを使って作りますので、
コースエディットを選択してエディタを起動してください。

そして、Botsを作りたいサーキットをロードしたら、
PCの形をしたタブを開いてください。すると下のような画面になります。

上の空欄は、Botsファイル名の記入欄なので適当な名前を入れてください。
下は使用するゴーストの選択欄になります。使いたいゴーストを選択してください。
ちなみに、「ゴーストが残ってるファステストラップ」が無い場合、
当然のことながらBotsファイルを作ることは出来ません。
新しくサーキットを作った場合などによく忘れがちになるので、
サーキットが出来たらまず最初にゴーストを作る必要があります。
さて、Botsファイル名を入力し終えたら、いよいよファイルの作成に移ります。
右のPCの形をした「Crear IA」を押すと、
「速度制限をexcendingすることなくボックスを通り過ぎるようにしてください。
そしてボックスで止まることなく最初と第3セクターの間きろくはきろ…」
というメッセージが出てきます。

ここでOKを押すと次のステップにいけるわけですが、
どちらかというと「日本語でおK」状態で、
何を言ってるのかよく分かりません( ̄▽ ̄;)
そこで、英語版から文章を持ってきますと、
[make a lap to the circuit going by boxes without exceding
speed limit and without stopping in boxes.
the trace between third and first sector will be recorded]
となり、
「1周して制限速度を越えることなくピットを通過しボックスラップを作れ。
第3セクターから第1セクターの間をトレースし記録する。」
ということで、
要するに、ピットインラップを作るから走ってね、ということになります。
ここでOKを押せば、次のような走行画面に切り替わります。

この画面に切り替わったら、上に書いてある通りに1周してピットインし、
そのままピットレーンを通過してセクター1まで走ってください。
先ほども書きましたが、Botsはプレイヤーのラインと操作をトレースしますので、
セクターラインを通過する際は走行ライン上を走っておかないと、
マシンの挙動がおかしいことになってしまいます。
また、ピットインでは制限速度を超えないように気をつけてください。
上の一連の操作が終了しますと、

というメッセージが出てきます。
このメッセージが出てきたらBotsファイルの作成は成功です。
OKを押してエディタを終了してください。
但し、この時、決してサーキットの保存はしないでください。
ここでOKを押した時点でBotsファイルの保存は終了しています。
また、シグナルやオブジェなどの位置がずれている場合が多いので、
サーキット自体の保存をすると、その辺が全部ずれてしまいます。
OKを押したら他の作業は何もせずに、×を押してエディタを終了してください。

さて、あとは上のようにさっき作ったファイル名を選択し、実際に遊んでみるだけです。
できれば、20台ぐらいのBotsを呼び出して、
燃料、タイヤ摩耗オンで20周ぐらいのレースをさせてみてください。
それで挙動を乱して変な動きをしたり、ピットインが上手くいかない場合には、
元になったゴーストを含めてもう一回作り直すことをオススメします。
しかし、最近はサーキット作りにも慣れてきた私にとっても、
Botsの作成は意外とめんどくさい作業でして、
なかなか思い通りに動いてくれないことが多いです。
特に、ピットインする時の挙動の乱れを押さえるのはなかなか難しく、
1つのコースで10回ぐらい作り直すこともあったりします。
そこで、そんなめんどくさいことをなるべく回避するために、
私のほうで把握している「Botsファイル作成のコツ」を簡単にご紹介します。
ちょっと長いですけど、Botsを作ったけどうまく動かなくてお悩みの方には、
何かしらの参考になるかもしれませんので、出来れば読んでみてください。
・FPSはなるべく大きい方が良い
PCの負担を軽減するため、FPSを33に固定されている方は多いかと思いますが、
ファステストゴーストやピットインラップを作る際には、
FPSは固定しない方が良いようです。
これはFPSを33に固定してしまうと、ゴーストの記憶するラインや操作を
FPSに合わせて飛ばし飛ばしで記憶してしまうため、
例えばクレルモンフェランのようにコーナーが連続して、
かつストレートも真っ直ぐじゃないようなコースの場合など、
微妙な操作を覚えていないとまともに走ってくれない場合が多いようです。
また、セクターライン上でクルマがバグってしまうことがたまにありますが、
FPSを33に固定していたのが原因だったことが稀にあるので、
Botsを作る時だけはFPSの固定を外して走ってみてください。
・Rが小さいコーナーは大きく回る
Rが小さいコーナー(ヘアピンなど)は、少しだけ大回りをしたほうが、
Botsがスムースに走ってくれる場合が多いようです。
これは、あまりイン側に攻めすぎると、Botsがポールへの接触を避ける動きをして、
挙動を乱しやすくなる傾向があるためです。
・元になるゴーストを作る際は、燃料オン、タイヤ摩耗オンで走る
燃料、タイヤ摩耗オフのファステストラップを使うと、
ヘアピンやシケインでブレーキが足りなくなることが多く、
壁や草地に入らないように出来ているBotsはコースアウトを避けるため、
上手く走らなくなることが多いようです。
また、燃料やタイヤ摩耗なしで作るとマシンが軽くなりすぎてしまい、
燃料を積んで走らせたときにコーナーを曲がりきれなくなったりすることがあるので、
元になるゴーストは、燃料、タイヤ摩耗オンにして、レースペースで走ったほうが、
結果的にBotsが速くなる傾向が強いです。
・セクターラインの設置場所
何度も書いておりますが、Botsはプレイヤーのゴーストと、
エディタで走ったピットインラップをトレースして走ります。
したがって、Botsによりスムースな動きをさせるためには、
セクターライン上で同じ位置を走り、同じ操作をさせることが重要になります。
その辺を考慮すると、セクターラインの設置場所は、
なるべく操作が不必要な簡単な場所が適当と思われますので、
出来るだけ直線やRが大きく同じ場所を走りやすいコーナーを選ぶべきでしょう。
逆に、ブレーキングポイントやRのきついコーナーに設置してしまうと、
その部分でBotsが挙動を乱して次のコーナーでミスをしやすくなってしまいます。
悪い例を挙げますと、私の作った「イモラ94」のセクター1は、
次のコーナーのすぐ手前に設置してしまったため、
ピットアウト後にコースアウトしやすかったりします。
Botsを作る時の参考にしてみてください(T-T)
・第2セクターの配置
原因は不明ですが、第2セクターをフィニッシュライン近くに設置すると、
ピットインの際にBotsがラインを見失いやすくなる傾向があります。
コースのレイアウトや大きさにもよりますが、
第2セクターはコースの半分から2/3以内に設置した方が良いようです。
また、第2セクターでマシンがラインを見失う場合には、
セクターライン位置をフィニッシュラインから遠い位置へ変えると直りやすくなります。
このトラブルは私も何度も経験しており、根気よくリトライするしかなさそうです^^;
と、今のところ分かっている「Bots作成のコツ」はこんなところでしょうか。
ここまで書いてきたのは、あくまで私が作っている時に感じたことであって、
本当は間違ったことをやっているのかもしれませんので、
あくまで参考程度に留めておいてください。
本当はこのあと、「Botsの設定方法」についても書く予定だったのですが、
さすがに今日は書くのに疲れたので、この辺で終わらせていただきます。
設定方法についてはまた次回ということで…^^;
それでは、今日はこの辺で。
最近は私の住むド田舎にも「10分1000円」の床屋さんとかできて、
ついついそっちのほうに足が進んでしまいます。
床屋の孫としては、本当はそっちに行かなきゃならんのになぁ…( ̄▽ ̄;)
Mikasa設計事務所 新人教育研修 その3 ~ガイド~ [新人教育研修]
こんばんは
最近になってようやくDQ5とかやってるYashimaです。
前にちろっと書いた峠道シリーズはまだまだ時間がかかりそうなので、
向こうからお返事をいただくまでは待ちの状態が続いております。
そんなわけで、何か描くには時間が無いけど、
ちょこっと暇をもてあましているMikasa設計事務所。
とは言え、何もしないでダラダラしてるのはもったいないし、
DQもそんなにず~っとやってても飽きるしってことで、
最近はオリジナルコースなどを夢想して遊んでます。
そんなときにふと思いついた「ガイド」の存在。
今日はこれについて簡単にご説明します。
「ガイド」とは、簡単に言えば「補助線」。
これが無いと真っ直ぐな線は描けないと言っていいでしょう。
と言われても、使った事のない人にはなかなか想像し難いと思いますので、
最近描いてるコースを例にとってご説明いたしますと…

この画像の外にはみ出て、たくさん描いてある青い線がガイドです。
このガイドにパスを持っていくと、ガイドに沿ってパスを引くことができるので、
縦横の直線引くときはもちろんのこと、前回ご説明した「角度」を決めて描く時に、
ガイドの交点を座標点として結ぶことも出来るので、とても楽に描くことが出来ます。
でも、これを見て
なんでこんなに線がいるの?
って思われた方もいらっしゃるかもしれません。
たぶん、トレースだけでサーキットを描く場合にはこんなに線はいりませんし、
角度とかRとか気にしない場合にもこんなにガイドは必要ないと思います。
ただ、私の場合、直線を引く場合のみではなく、
コーナーのRを決めるのにもガイドを用いることがありますので、
どうしても無駄にガイドの本数が増えてしまいます( ̄▽ ̄;)
ちなみに、一番ガイドの本数が多かったのは、たぶんクレルモン・フェラン。
一見するとトレースして繋いだだけのレイアウトに見えますけど、
実は角度やらRやら色々と工夫したコースだったりします。
以上、ガイドの存在と使い方について簡単にご説明いたしましたが、
いかがだったでしょうか?
GIMP以外のソフトでガイド機能があるかどうかはよく知らないのですが、
もし同じような機能がある場合、少なくとも縦横の直線を描く時には、
ものすごく楽に線が引けるツールになりますので、
ぜひとも使ってみることをオススメします。
ちなみに上で使った変なオーバルは、
「Mikasaオリジナル」
になるかもしれないサーキットです。
何となく、オーバルとロードコースの併設サーキットが好きなんで、
ちょこちょこと夢想しながらゆっくりと作っていこうかなと思います。
それでは、今日はこの辺で。
何年経っても、やっぱりビアンカでした (笑)
Mikasa設計事務所 新人教育研修 その2 ~角度?~ [新人教育研修]
みなさんこんばんは、夜起きられないyashimaです。
若い頃は睡眠時間を削ってでも趣味に没頭したものですが、
どうも最近は起きてられません。すっかりじいさんです。
さて今回は、サーキットの作り方シリーズ、第2弾です。
この企画、しばらく存在さえ忘れていたのですが、
先日書いた「角度」についてご質問を頂きましたので、
この場を借りてご説明しようかと思います。
頂いた質問は「角度(6°)ってどうやって測るんだゴルァ」っていうものでした。
その場では「CRTに分度器当てて…(;д;)ガクブル」って答えたんですが、
よく考えたらCRTが湾曲してる場合はこの方法は不可能ですし、
大きな絵を描く場合にはこの方法では正確な角度は求められません。
で、私の場合、実際には次のような方法で角度を出しています。
1.画像全体の角度変更
最初は、間瀬でやったような画像自体の角度変更のご説明。
これは割と簡単で、gimpのツールには、
あらかじめ「回転」ツールがついているのでこれを使います。

丸で囲っているのが回転ツールです。
これを選択して画像をクリックすると、角度を入力することができます。

これが120°回転させたあとの画像です。
角度は数値入力も出来ますし、マウスの移動で角度を調整することも出来ます。
私はほとんど数値入力でやっちゃいますが、微調整が必要な場合には、
画像を拡大させてマウス調整することもあります。
ちなみに、このツールの回転は、基本的にレイヤー単位での回転になります。
なので、レイヤーを大量に作ったあとの回転は結構メンドクサイです。
また、レイヤーを関連付けて回転させる方法もありますが、
レイヤー枚数が多い場合は、ハングアップの原因になりやすいので注意が必要です。
Mikasa設計事務所新人教育 その1 ~ソフト導入編~ [新人教育研修]
こんばんは。Yashimaです。
今日はいつもと志向を変えまして、お絵かき講座みたいなものをやってみようと思います。
題して 「Mikasa設計事務所新人教育」 です。
もうお察しの方もいらっしゃるかもしれませんが、
あまりに榛名山の進みが遅いため、つなぎの思いつき企画でごまかそうという魂胆です。
それでは今日は第1弾「ソフト編」。
現在、グラフィックソフトは世の中に大量に溢れていますが、
Mikasa設計事務所で使うソフトはただ一つ、「GIMP」になります。
何故GIMPがいいのか?
理由はたくさんありますが、私の一番に挙げる理由は「無料だから」 …これにつきます。
これを見て、グラフィックなどに詳しい方はきっとこう思われることでしょう。
「無料なんてチンケなこといわないで、ちゃんとしたソフト買って描けば?」と…
確かに、Phot●shopやIllustr●torなどの有名ソフトを使えば、
かなり良い絵が描けるでしょうし、ソフトの安定性も保証されるでしょう。
しかし、残念ながらその手のソフトは、かなりの高額になる場合がほとんどです。
既にそのソフトをもっている方や、仕事などで使いこなせているならともかく、
中学の美術で1をもらい(10段階)、それ以来ほとんど絵を描いたことの無い私が使うのは、
あまりにももったいなくて買えません。むしろAd●beに怒られるでしょう。
そこで、「どこぞに無料で機能の多いソフトはないかの~」
と探していて辿り着いたのがこのソフトでした。
同じ理由で探すなら、他にも多くの無償グラフィックソフトがあります。
むしろ使いやすさで言えば、他のソフトのほうが充実しているかもしれません。
しかし、GIMPは現在進行形でアップデートされており、
前のバージョンではなかった機能が追加されたり、バグが修正されたりと、
この先もかなりの可能性を秘めています。
スクリプトやパターンなども有志の方が無償提供しているものが多くあり、
これのおかげで私の描く絵もかなり広がりが出せるようになったと思います。
ソフト自体の日本語パッチも充実していますし、
日本語サイトがかなり充実していて、解りやすく解説してくれているので、
パソコンの画面の横に辞書を出しておく必要もありません。
また、Phot●shoとのファイル互換性があるのも大きな魅力。
このおかげで、公式HP上にあるパターンや建物を使うことができるので、
自分で描くよりも早くてカッコよいオブジェを作ることができます。
他にもいろんなファイルパターンに対応してくれているので、
汎用性の高さではかなりの水準にあるソフトではないかと思います。
上述の通り、グラフィックソフトは他にも多種多様なソフトがあるので、
最終的には実際に使い比べてどれがいいかを決定することと思いますが、
これをご覧の方で、「何か描いてみたいけど何を使えばいいんだろう?」
と迷ってる方がいらっしゃったら、一度GIMPを使ってみることをお奨めしますよ。
それでは新人教育その1「ソフト導入編」、今日はここまでにさせていただきます。
また、気が向いたら第2弾をやるかもしれませんが、
ここまで書くだけでも結構めんどくさかったので、やるかどうかは未定です^^;
ちなみに今日紹介した「GIMP」については、下記のHPで詳しく説明されています。
私もGIMPをDLする際にこのHPに出会い、
使い方を調べたり有志の方が作っているスクリプトのDLなど、
今でもかなりお世話になっているサイトさんです。
アップデート情報も早く対応されているので、
GIMPを使ってみようかな?と思いの方は、一度足を運んで見られてはいかがでしょうか。
それでは、今日はこの辺で。
ちなみに榛名山は現在こんな感じ。
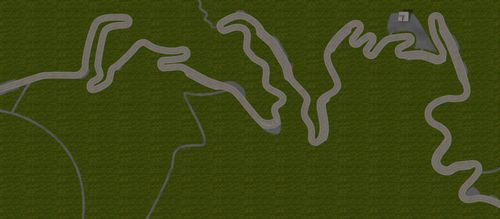
微妙に車線を引いてみました、分かりますか?
分からないですよねぇ… 進まないなぁ…;;



